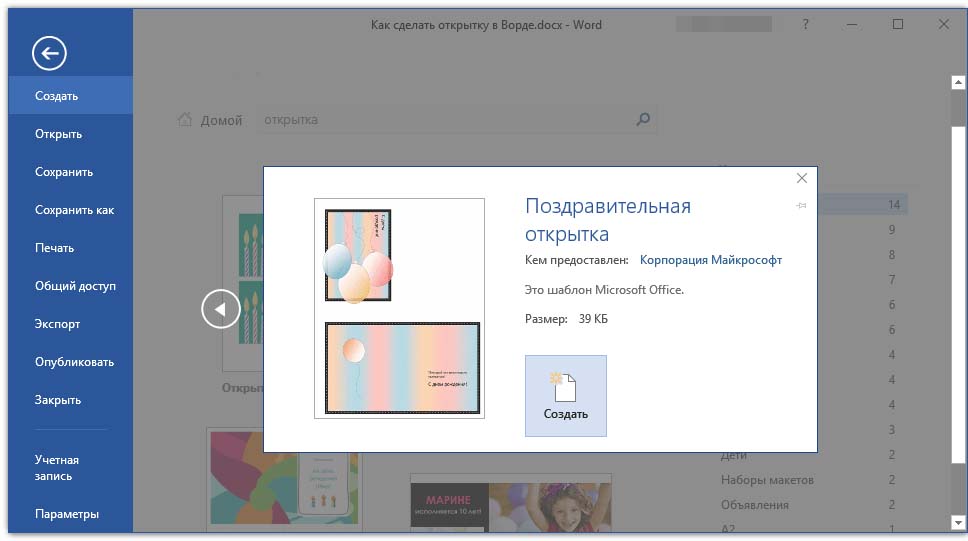
Открытки используются в различных целях, например, для того, чтобы поздравить друзей или прорекламировать товар. В программе Microsoft Word можно быстро сделать собственные открытки. Существует множество способов сделать открытки в Word, но самые простые – это использование функции «Наклейки» или шаблона.
Как сделать открытку в программе Word
3 метода:
Использование функции «Наклейки»
Использование шаблонов
Подготовка открыток к отправке
Использование функции «Наклейки»
1. Создайте новый текстовый документ и вставьте в него нужную картинку. Для этого щелкните правой кнопкой мыши по пустому листу и в меню выберите «Вставить». Щелкните по картинке, чтобы выбрать ее. Размеры картинки не обязательно должны совпадать с размерами стандартной открытки (148х105 мм).
2. Перейдите на вкладку «Рассылки». Она находится между вкладками «Ссылки» и «Рецензирование» во всех последних версиях Word (2007, 2010, 2013).[1][2] Нажмите «Наклейка». Эта кнопка расположена на панели инструментов слева (рядом с кнопкой «Конверты»).
3. Нажмите «Параметры». В открывшемся окне «Конверты и наклейки» нажмите «Параметры» (в нижней правой части окна). Откроется окно «Параметры наклейки».
4. В меню «Тип» выберите «Почтовая карточка». В меню «Поставщик наклеек» выберите «Microsoft». Нажмите «OK» (в правом нижнем углу).
Если вы купили пустые открытки, проверьте, предлагает ли их производитель использовать специальный шаблон. Имя производителя указывается в меню «Поставщик наклеек», а шаблон маркируется соответствующим номером продукта.
5. Нажмите «Создать». На странице отобразятся четыре копии выбранной картинки. Каждая из четырех секций представляет собой лицевую сторону отдельной открытки. Можно поменять размер и переместить изображение в пределах секции, а также добавить текст. Внеся необходимые изменения, сохраните документ.
Метод 2. Использование шаблонов
1. Создайте новый документ Word. Вместо пустого документа вы будете работать с готовым шаблоном.
2. Найдите нужный шаблон открытки. Существуют десятки готовых шаблонов открыток. Выберите шаблон, который соответствует вашим требованиям.
В Word 2007 в строке поиска окна «Создание документа» введите «открытка», «почтовая карточка» или «postcard» (без кавычек); строка поиска находится в верхней части окна. Загрузятся шаблоны открыток.
В Word 2010 и 2013 есть специальный раздел с шаблонами открыток. Нажмите «Карточки» – «Почтовые карточки».
Если вы купили пустые открытки, найдите их производителя. Если вы не можете найти предустановленный шаблон, скачайте его на сайте производителя открытки.
3. Отредактируйте открытку. Многие шаблоны можно редактировать, потому что каждое изображение и текстовое поле представляет собой отдельный объект. Объекты можно перемещать и удалять. Чтобы вставить другую картинку, щелкните правой кнопкой мыши по шаблонному изображению и замените его. Измените текст, щелкнув по текстовому полю. Стиль, размер и цвет шрифта можно изменить с помощью панели инструментов «Шрифт» (как в обычном документе Word). Внеся необходимые изменения, сохраните документ.
Метод 3. Подготовка открыток к отправке
1. Распечатайте открытки. Убедитесь, что принтер поддерживает печать на плотной бумаге. В лоток принтера положите плотную бумагу (или пустые открытки). Распечатайте нужное количество открыток.
Если вы собираетесь печатать на обеих сторонах открытки, сначала распечатайте лицевую сторону. Затем напечатанные открытки положите в лоток принтера и распечатайте оборотную сторону. Если вы не знаете, как правильно положить бумагу, чтобы распечатать оборотную сторону, возьмите обычный лист бумаги и распечатайте тестовую страницу.
2. Вырежьте каждую открытку. Сделайте это, если вокруг открытки остались белые поля. Чтобы вырезать сразу несколько открыток, воспользуйтесь гильотиной для бумаги (если, конечно, она есть). Если гильотины нет, вырежьте каждую открытку с помощью ножниц. Некоторые пустые открытки продаются перфорированными, поэтому в этом случае просто оторвите ненужные поля.
3. Подготовьте открытки к отправке. Если документ Word не включал адреса получателей, напишите их. Также на любом пустом пространстве можно написать сообщение. В верхнем правом углу наклейте почтовую марку (над адресом получателя). Теперь открытка готова к отправке.
Советы
Открытку можно сделать большего размера (по сравнению со стандартным 148х105 мм). Просто имейте в виду, что при этом возрастет вес, а значит и стоимость доставки открытки.
Если у вас нет принтера или он не поддерживает печать на плотной бумаге, сохраните документ Word в формате PDF и распечатайте его в мини-типографии. В таких типографиях есть гильотины для бумаги, что упростит задачу, если вам нужно много открыток.[5]


